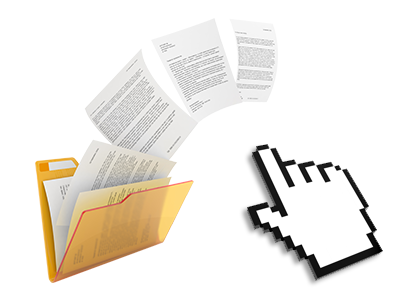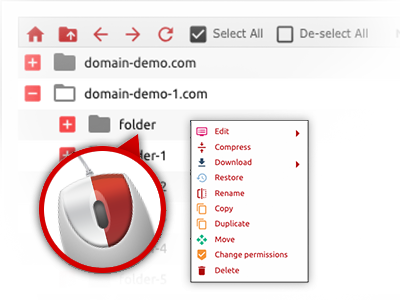The Hostexer File Manager
A File Manager loaded with each of the software instruments you may need
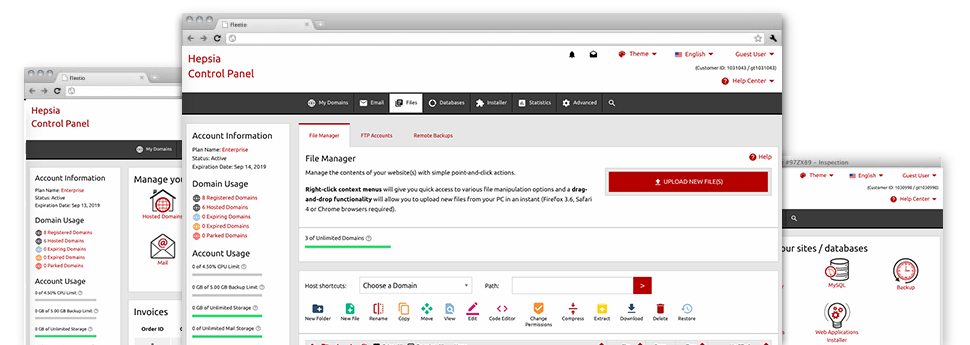
When using the Hostexer Hosting Control Panel, you’ll get access to our feature–rich File Manager. It will enable you to speedily control all of your sites with no need to resort to an FTP client. You can upload files over a protected connection by dragging them into the browser. In addition, you can promptly archive and unarchive data files and folders, set password–protected areas, modify data file permissions and so much more. Go through the features built into our File Manager.
Drag ’n’ drop file upload options
Transmit data files to your websites effortlessly
The File Manager in your Hosting Control Panel boasts a quick, drag’n’drop capability that will assist you to move files between your PC and your web hosting account without needing to employ an FTP client. You can pull files from your personal computer and drop them in your Hosting Control Panel with a mouse–click using a secure SSL connection.
The drag’n’drop feature is built into the Hosting Control Panel, so you don’t need to deploy any third–party computer software to use it. It will also work on all leading Os’s, so all you have to do to make use of it is sign in to your File Manager.
Right–click context menus
Handle all files with only a click
A large number of File Managers include all the actions that you can conduct within a file or directory at the top of the page. We believe this isn’t properly arranged. Using the File Manager, you can access all of the file management choices any time you right–click a file or folder. This option is also valid for many different files/folders.
It’s possible to rename, copy, move, download, edit, preview, archive, unarchive and delete just about any file or folder you choose with simply a click of the mouse.
Archive/Unarchive files
Maintain archives with a click
The File Manager provides an internal archive/unarchive option to help you to upload big archives and extract them in your website hosting account in the blink of an eye. Any time compressing a file or folder, it will be easy to select the name for the archive that is to be created and its extension – .ZIP, .RAR or .TAR.GZ. Also, it is possible to archive current files or folders with just a click of the mouse.
The archive/unarchive alternative offered by the File Manager will allow you to use massive files directly from your Hosting Control Panel. You don’t need to apply any third party software for instance an FTP client in order to upload a substantial file to your web hosting account or to download an archive in your desktop.
Integrated file editors
Absolutely no third–party programs are required
We have incorporated a collection of file editors within the Hosting Control Panel to guide you generate quick and easy adjusts for your files without the need to implement any third party apps. Within the File Manager there is also a WYSIWYG editor that can assist you monitor all the current changes that you come up with right away, a code editor that has syntax displaying for your .PHP or .JS files, and also a plain text editor for more experienced users. All the changes which you create and save can be shown straight away on the web.
You have access to the file editors making use of the buttons at the top of the file table as well as by right–clicking any file/folder.
A logical folder structure
Your files sorted out in a simple manner
The File Manager displays all files and folders using a simple to implement alphabetical arrangement. Each of the files related to the different hosts are organized into different folders which are referred to as following their respective domains, so that you can effectively acknowledge them. This is really useful in managing a large number of web sites concurrently. There’s no chance to get lost or to feel confused among the many data files and directories with your web hosting account.
To access the files under a specific host, simply choose it within the drop–down navigation at the top of the file table. Alternatively, you can easily double–click on its folder and you will be quickly taken to a table showing its files exclusively.
A user–friendly interface
A File Manager suitable for the people
The majority of web File Managers are sluggish and quite difficult to use. They give you reduced possibilities and generally aren’t really simple to use. We aim to change that with the Hostexer File Manager. It was developed to be time and effort saving and also to appear to be an item you you are already familiar with – the File Manager on your personal computer system.
All its attributes, the drag & drop file upload options, the right–click contextual menus, the internal file editors, etc. are available for one reason – to make maintaining your web site(s) simpler.
Work with multiple files
Adjust numerous files at the same time
It’s easy to make use of numerous files concurrently employing the multi–selection ability of the Hostexer File Manager. All you need to do is just press the Control key and then click on the files or folders that you like to choose. If you would like pick a pair of files/folders in a row immediately, pick the first file/folder, hold down the Shift key after which choose the final file or folder in the group.
When you have chosen the required files/folders, you can either drag them to a specific place, or apply a variety of activities to them making use of right–click contextual menu or the buttons at the top of the file table.
1–click password protection options
The easiest method to guard your details
Password protection is the best method to confine the ability to access a selected section of your site that you do not need to be obvious to everyone. As an example, this could be a safe members’ spot or, perhaps a location with copyrighted data that you want exclusively selected customers to view.
In the File Manager it is easy to password–protect your website or maybe a specified folder inside with only a click of the mouse. Simply right–click a folder, choose Password Protection and fill in your username and then password. There’s no need to deal with .htaccess files or to come up with any additional configurations. In the future, only the site visitors that have your user name and pass word will gain access to your site.